Schedule a meeting on web app
You can schedule meetings on web app, modify the scheduled meetings, and notify participants via email. Use the Schedule meeting button on the home page or in one of your spaces. You can schedule meetings in a persistent space or in a space that is created specifically for a meeting or meeting series.
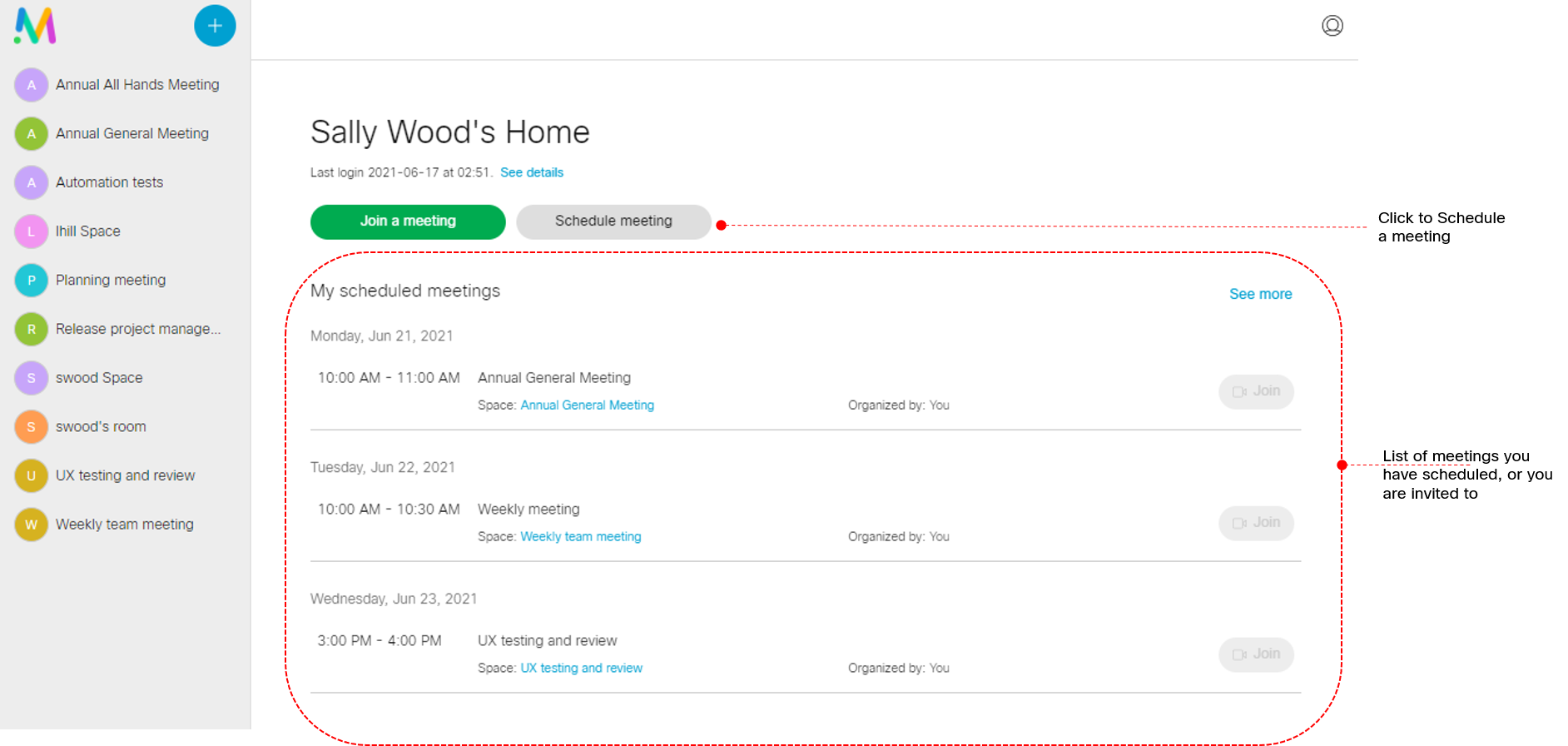
Scheduling a meeting
Follow these steps to schedule a meeting:
-
Click Schedule Meeting on the home page or in one of your spaces.
-
Enter a Name for the meeting and select an existing space or Create a space for this meeting, then click Next.
If you selected Create a space for this meeting, select the Template for the space.
Note: The temporary spaces created at the time of scheduling the meeting are deleted 24 hours after the end of the scheduled meeting, whilst taking meeting recurrences into account. A meeting participant or space member can dial in to this space at any time during the lifetime of the space, even if it is outside the hours of the scheduled meeting.
-
Select the Date and time for the meeting. You can choose to Repeat the meeting Daily, Weekly, Monthly , or Yearly.
-
Click Next and select your Role.
-
Enter the name of the Attendee and configure their Role, then click Add. Repeat this step to add all participants.
If the participant is a web app user, you can add them with their user name or user ID.
-
Click Create. The meeting is created and displayed in the My scheduled meetings list for web app users.
To view the joining details, click on the scheduled meeting. On the Dial in info tab, the meeting ID, passcode, video address, and the join link are displayed for all user roles.
An email invitation is sent to all participants with the conference join information. The meeting details are attached to this email in an industry standard iCalendar (.ics) file, which the participant can add to their calendar.
Modify or delete a scheduled meeting
To modify a series of a scheduled meeting, click on the scheduled meeting. On the General tab, click Edit -> Edit series. You can modify the following, then click Next:
-
the Date and time for the meeting.
-
the recurrence of the meeting or change it to a single occurrence meeting by selecting No repeat.
To modify an occurrence of a scheduled meeting, click on the scheduled meeting. On the General tab, click Edit -> Edit occurrence. You can modify the Date and time for the meeting then click Next.
To modify only the participants list, click on the scheduled meeting. On the Attendee tab, add or delete the participants or modify their role.
An email invitation or a cancellation is sent to the newly added participants or the participants who were removed from the meeting.
To delete a scheduled meeting, click on the scheduled meeting then click Delete.